How to Get C# .net Set Up in Vs Code
There are plenty of C# code editors to choose from, but when it comes to working with C-type languages and the .Net framework, you would be hard-pressed to find a more popular, widely-used, and powerful integrated development environment than Visual Code Studio from Microsoft. Today we learn how to install the IDE and configure it to work with the C# programming language.
Installing and setting up Visual Code Studio is pretty straightforward and will probably take you no longer than five minutes, depending upon some of the options you choose. Most of our choices in this installation and configuration will be the default ones, but you can always go customize along the way without worrying about ruining the install process.
Downloading and Installing Visual Code IDE
If you are serious about learning or using C# and developing software in C#, you should definitely install the .Net framework prior to installing Visual Studio Code. If for some reason you don't or forget to, no worries – you can always set it up later.
The first step before installing Visual Code Studio is getting the download. Open up an Internet Browser (such as Chrome or FireFox) and navigate to: https://code.visualstudio.com/. Click on the Download for Windows button and wait for the programs .exe to download. The file will be named VSCodeUserSetup-64x-1/5/6.2.
Editor's Note: This file name might be different on your computer depending upon your computer's Operating System architecture and the current version of Visual Studio Code.
Navigate to your computer's download folder and choose Open, Run, or double-click on the executable file to begin the installation process. After a moment, the Microsoft Visual Code IDE Install window will pop-up. Read over the license terms and agreements and choose: "I accept the agreement." Then, click Next.
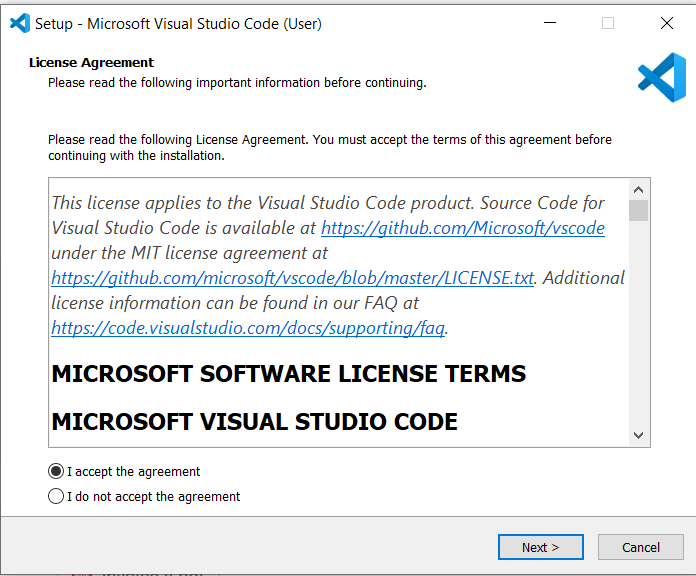
The next step is to choose the location where the integrated development environment will be installed. For simplicity's sake, leave this in the default location. On my computer, that location looks like: C:\Users\James Payne\AppData\Local\Programs\Microsoft VS Code. Your location will look different depending upon your computer name and operating system configuration.
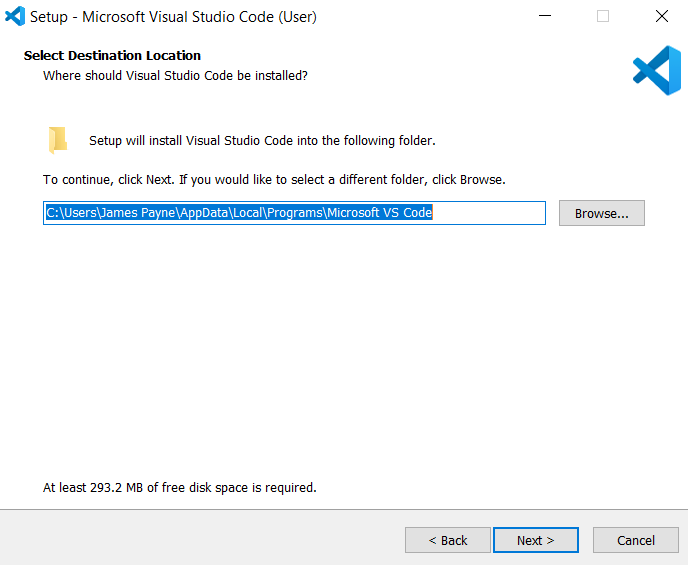
Note that you will need at least 293.2MB of hard disk space free to continue the installation process. Once you have determined where you want to install the code editor, click Next.
After a moment the Select Start Menu Folder window appears. Leave this at default also.
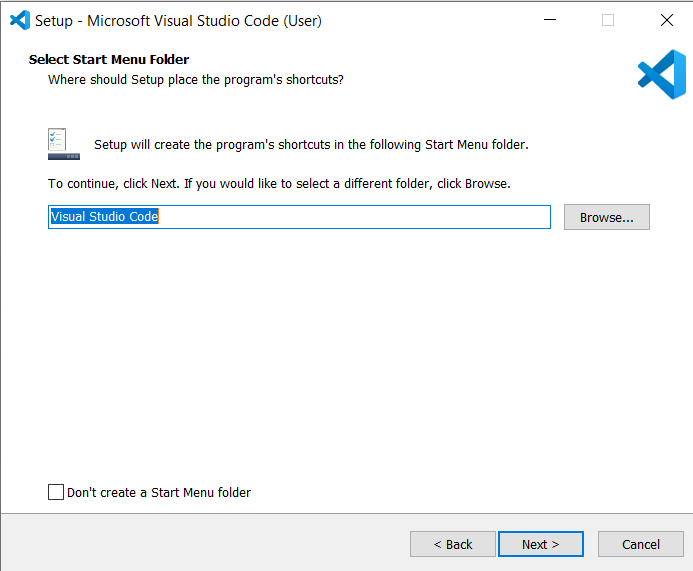
After clicking the Next button again, you will be greeted by the Visual Studio Code Setup window. Here you can choose from a number of different options that are self-explanatory. The only option that matters here, for our purposes, is the "Add to PATH" choice. Make sure this box is checked. When you have made your options (or if you decide to leave it as default), click the Next button to continue.
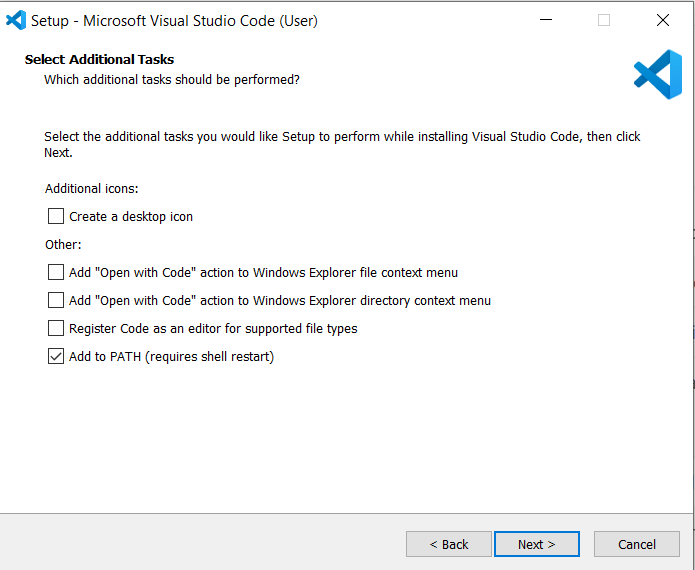
Now Microsoft Visual Studio Code is ready to install. To move ahead with installation, click the Install button.
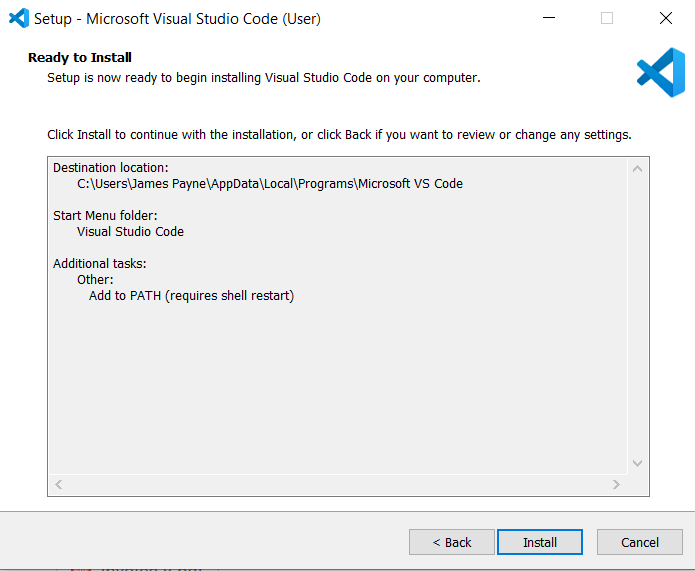
The Installing window appears once you hit Install. Wait for the IDE to finish this process, at which point you will see the Completed setup Wizard screen, signifying that the process is finished. Click the Finish button.
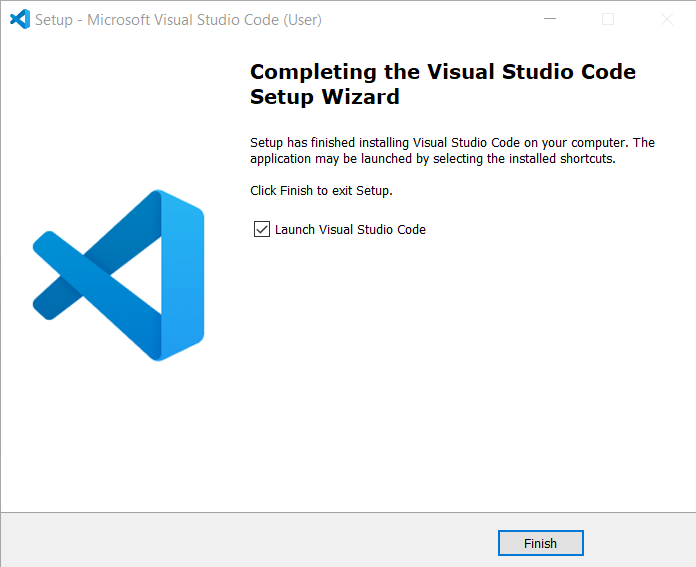
Once installation has finished, Visual Studio Code will launch. You should see a program that looks like the image below:
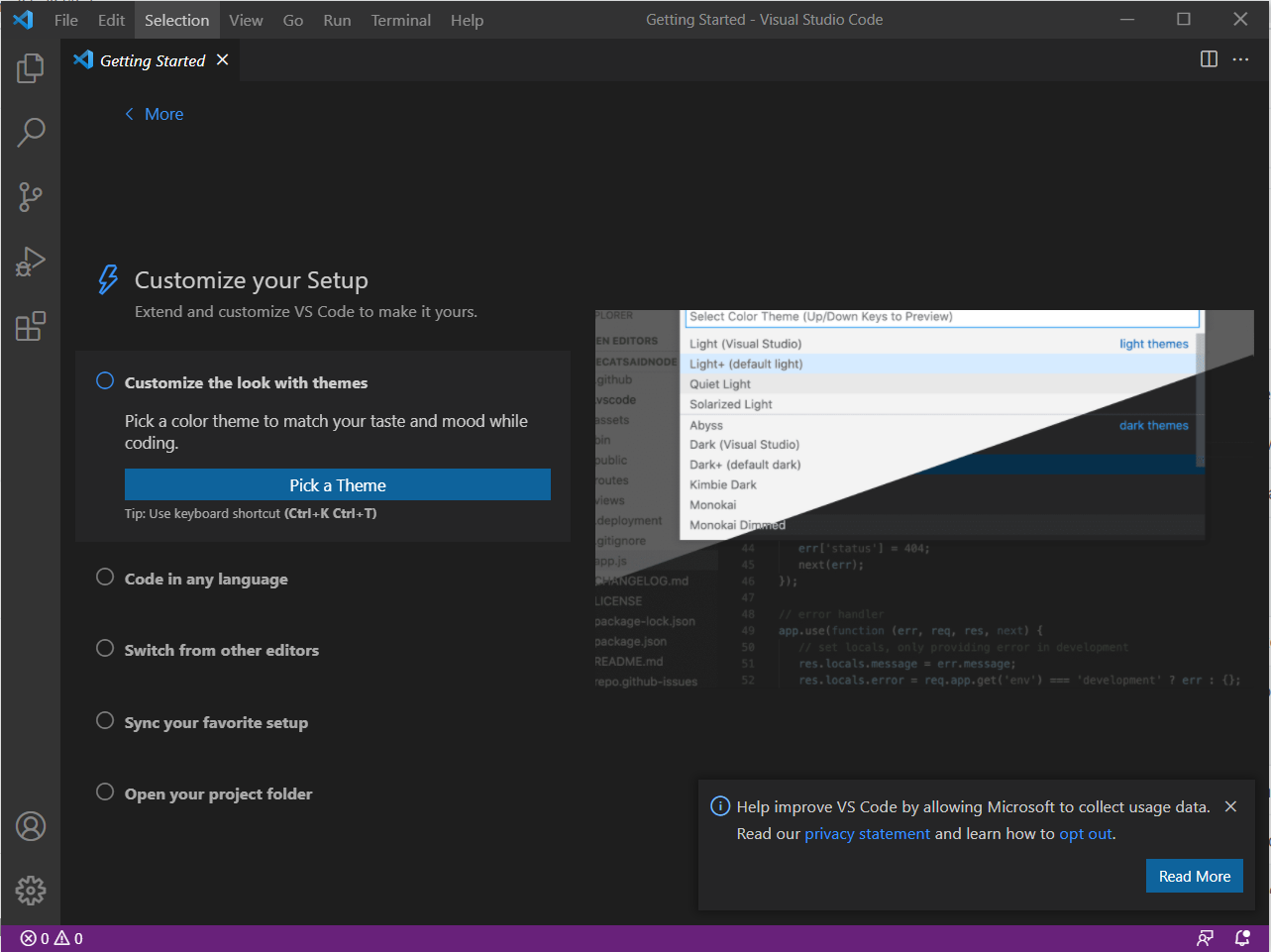
From this screen you can do perform tasks such as changing the theme of the C# IDE, learn about the 50+ coding languages that are supported by Visual Studio Code, sync your favorite setups, and open a project folder if you have a project created already.
In order to use Visual Studio Code code editor for C#, you need to actually add the C# extension to VS Code IDE. To do so, click on the Extensions Marketplace icon on the left-hand side of the screen:
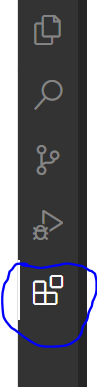
A new window will appear to the right of the menu bar. Scroll through the options until you find C#, as shown here:
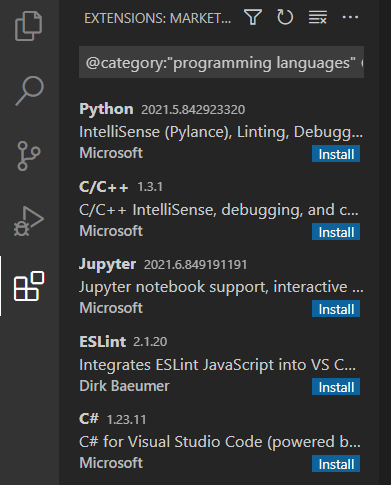
Click on the blue Install button to install the extension. It should only take a few seconds, at which point you will see this screen to the right of the language filter panel:
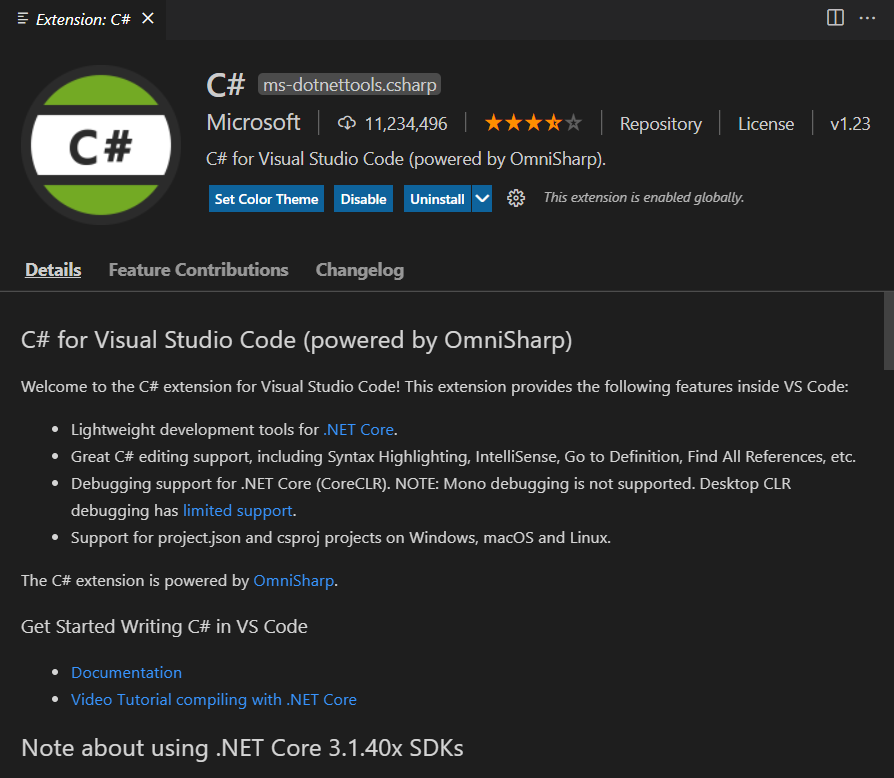
Installing additional languages and features can be initiated in the same way. Also note, if you ever need to disable or uninstall C# – or any other language – you can do so by clicking on the Uninstall or Disable buttons shown in the image below:
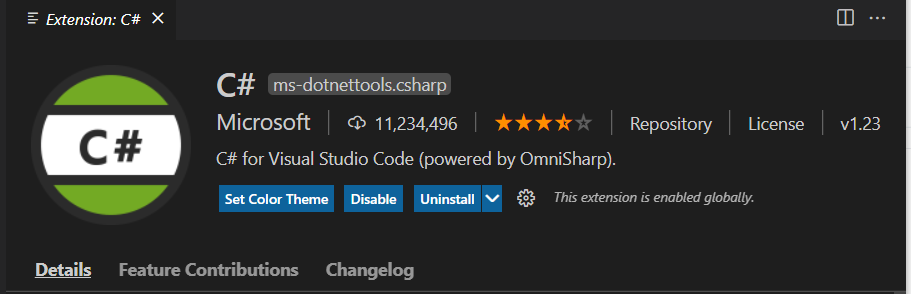
Visual Studio Code IDE versus Microsoft Visual Studio Code Editor
There can be a lot of confusion surrounding Visual Studio Code and Visual Studio, as both are named similarly and both are, indeed, developed by Microsoft. The easiest way to think of Visual Studio Code is to look at it as Visual Studio's free (or cheaper) little sibling. Its smaller, has fewer features, and is not quite as powerful.
That being said, however, Visual Studio Code is arguably the most widely used IDE on the planet – or at least in the .Net, C#, F#, and Visual Basic worlds. Indeed, as noted earlier, the IDE can be used for over 50 languages, so do not for a moment think of it as solely Windows based. Mac, Linux, and mobile systems also support Visual Studio Code and the applications developed on the code editor.
Visual Studio Code is also Open Source and is perfect for beginner and veteran programmers alike. Software engineers of all shapes can develop desktop applications, enterprise software, mobile apps, and perform web development duties using VS Code.
So, while it is technically the younger sibling of the Visual Studio family unit, know that it is by no means a child's toy. You can develop some serious apps with the code editor.
How to Get C# .net Set Up in Vs Code
Source: https://www.codeguru.com/csharp/how-to-install-and-configure-microsoft-visual-code-for-c/